Đây là phần mềm mạnh mẽ, đẹp đẽ và gọn gàng dành cho các bạn gõ LaTeX với rất nhiều ưu điểm vượt trội hơn so với TeXMaker. Bài viết không hẳn là một bài hướng dẫn sử dụng, đúng hơn là bài tổng hợp các thủ thuật liên quan đến texiteasy. Bạn có thể theo dõi video giới thiệu và hướng dẫn bên dưới hoặc xem chi tiết trong bài viết. [embed]https://www.youtube.com/watch?v=SAh8g64hrF4\[/embed]
Tại sao chọn texiteasy?
Nhược điểm của texmaker so với texiteasy
- Giao diện quá lỗi thời và chiếm nhiều không gian không đáng có.
- Không hỗ trợ duyệt theo tab.
- Jump qua lại giữa pdf viewer và editor nhiều lúc lung tung, không chính xác
- Phím tắt để comment một dòng lệnh không được tối ưu, phải để con trỏ đầu dòng lệnh mới có thể sử dụng phím tắt.
Ưu điểm của texiteasy
- Giao diện monokai hiện đại giống SublimeText, được tinh giản tối đa, rất tiện sử dụng.
- Phần mềm được xây dựng dựa trên bộ mã của chính texmaker và texstudio
- Hỗ trợ thêm lệnh gõ nhanh (autocompletion) do mình tự định nghĩa
- Tìm vị trí tương ứng giữa pdf viewer và editor khá chính xác.
- Hỗ trợ duyệt theo tab.
- Hỗ trợ sửa đổi phím tắt theo ý muốn.
- Có phím tắt comment/uncomment giống trên SublimeText.
- Hỗ trợ split màn hình editor
- Đa nền tảng (Windows, Linux, MacOS) và hoàn toàn miễn phí
[mks_icon icon="fa-chevron-right" color="#dd3333" type="fa"] Download texiteasy Nếu là người dùng MacOS và chịu trả ra một số chi phí, phần mềm Texpad là lựa chọn hoàn hảo dành coh bạn. [mks_icon icon="fa-chevron-right" color="#dd3333" type="fa"] Xem thêm Giới thiệu và hướng dẫn dùng Texpad.
Chỉnh compilation
Theo mặc định, nếu bạn đã cài sẵn Texlive hoặc Miktex trên máy của mình (theo đường dẫn mặc định lúc cài) thì texiteasy sẽ tự động tìm thấy thư mục chứa các gói lệnh để biên dịch, bạn không cần phải làm gì thêm. Nếu texiteasy không tự động nhận biết nơi chứa gói lệnh, bạn cần vào File > Preferences > Compilation > Nhấn vào Browse kế bên Path to latex binaries > chỉ định đến đường dẫn chứa texlive hoặc miktex, ví dụ C:\texlive\2016\bin\win32 [caption id="" align="aligncenter" width="757"] texiteasy-math2it[/caption] Nếu bạn dùng biber (thay vì bibtex) trong việc tạo tài liệu tham khảo, hãy thay bibtex bởi biber trong dòng BibTex, những ký tự khác giữ nguyên. [mks_icon icon="fa-chevron-right" color="#dd3333" type="fa"] Xem thêm Tạo tài liệu tham khảo (bibliography) trong latex với biber.
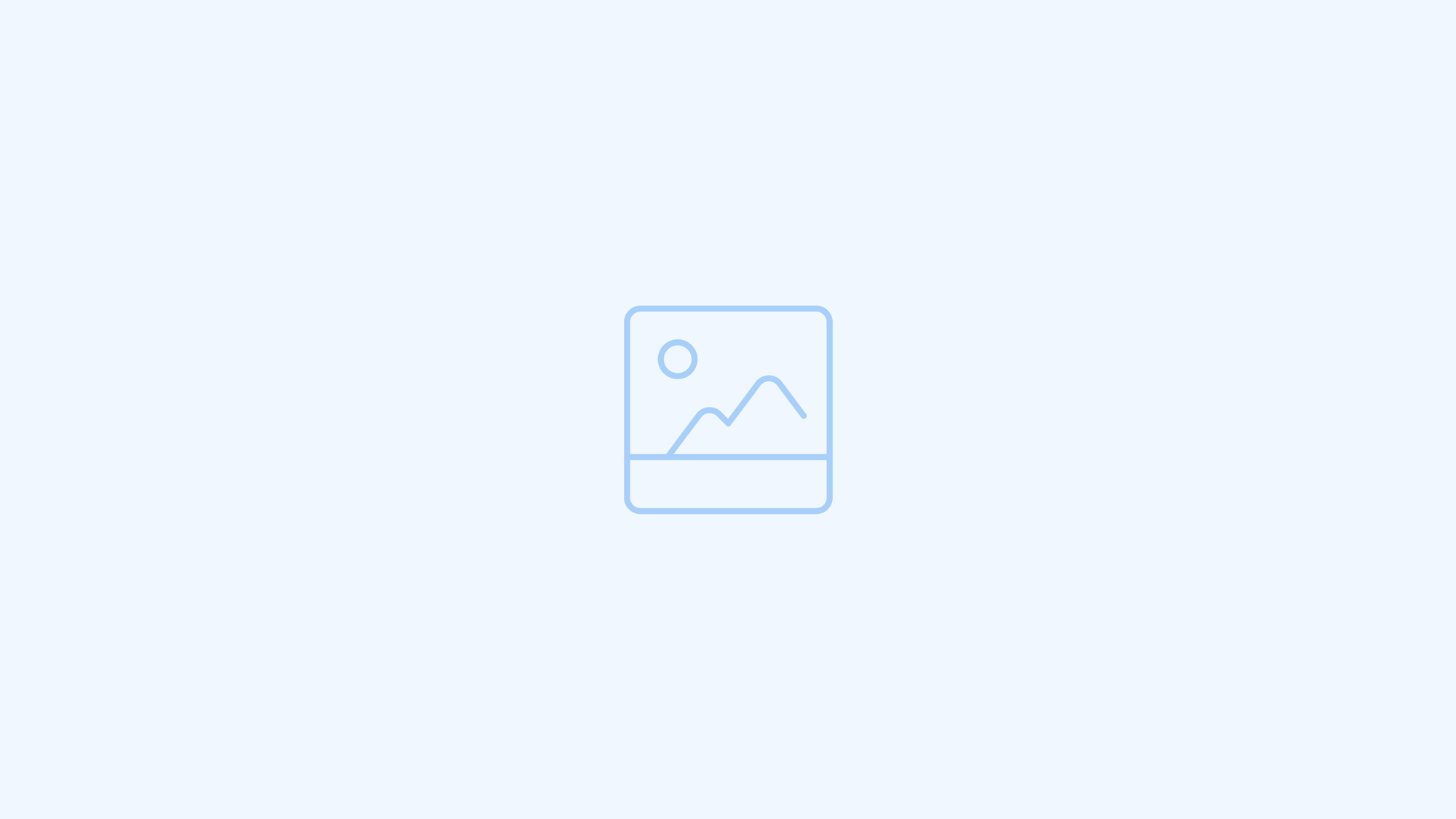
Thêm LuaLaTeX
Trong hình trên, bạn nhấn vào dấu "+" để thêm lệnh mới.
- Mục Default commands, bạn chọn User's command
- Mục Name, bạn gõ vào LuaLaTeX
- Mục Command, bạn copy và dán vào lualatex -synctex=1 -interaction=nonstopmode %1
Xong nhấn Submit. Khi sử dụng, bạn chọn Build > Other Builder > LuaLaTeX.
Thay đổi phím tắt
Một điểm cộng lớn của texiteasy là bạn có thể thay đổi phím tắt cho chính bạn. Bạn vào File > Preferences > Hotkeys > nhấn vào ô trống kế tác vụ nào bạn muốn > nhấn phím tắt. Bên dưới là một vài gợi ý phím tắt bạn có thể tham khảo (kế thừa phím tắt từ texmaker và sublime text)
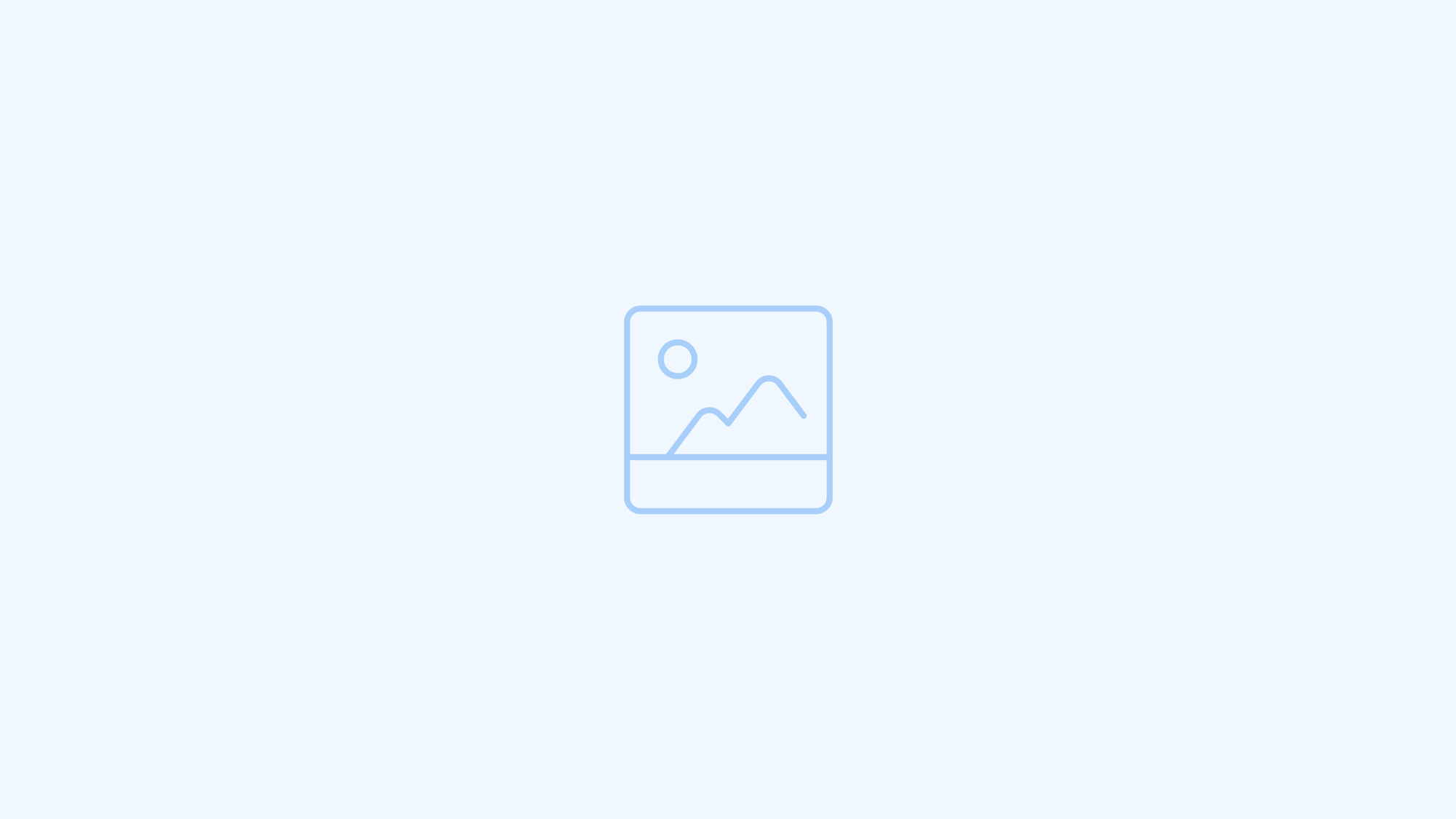
- Default Builder : F1 (giống texmaker)
- Bibtex : F11 (giống texmaker)
- Copy/Cut/Paste : Ctrl + C/X/V
- Redo: Ctrl + Shift +Z
- Find/Replace : Ctrl + F
- Comment/Uncomment : Ctrl + R/T (giống matlab)
- Toogle comment : Ctrl + / (giống sublime text)
Thêm gợi ý lệnh tự định nghĩa (autocompletion)
Cũng giống như texstudio, texiteasy hỗ trợ thêm lệnh gợi ý từ các gói lệnh có sẵn hoặc từ file mà bạn tự định nghĩa. Bạn vào File > Preferences > **Completion **> Tick chọn những gói lệnh mà bạn hay sử dụng, texiteasy sẽ gợi ý những câu lệnh trong các gói lệnh ấy cho bạn. Nếu bạn muốn tự thêm các câu lệnh mà bạn tự định nghĩa vào thì chọn Open > Thư mục chứa file mà bạn tự định nghĩa (ví dụ bạn dùng notepad tạo một file tên **math2it.cwl). **Trong file math2it.cwl, bạn gõ vào các câu lệnh mà bạn muốn, ví dụ
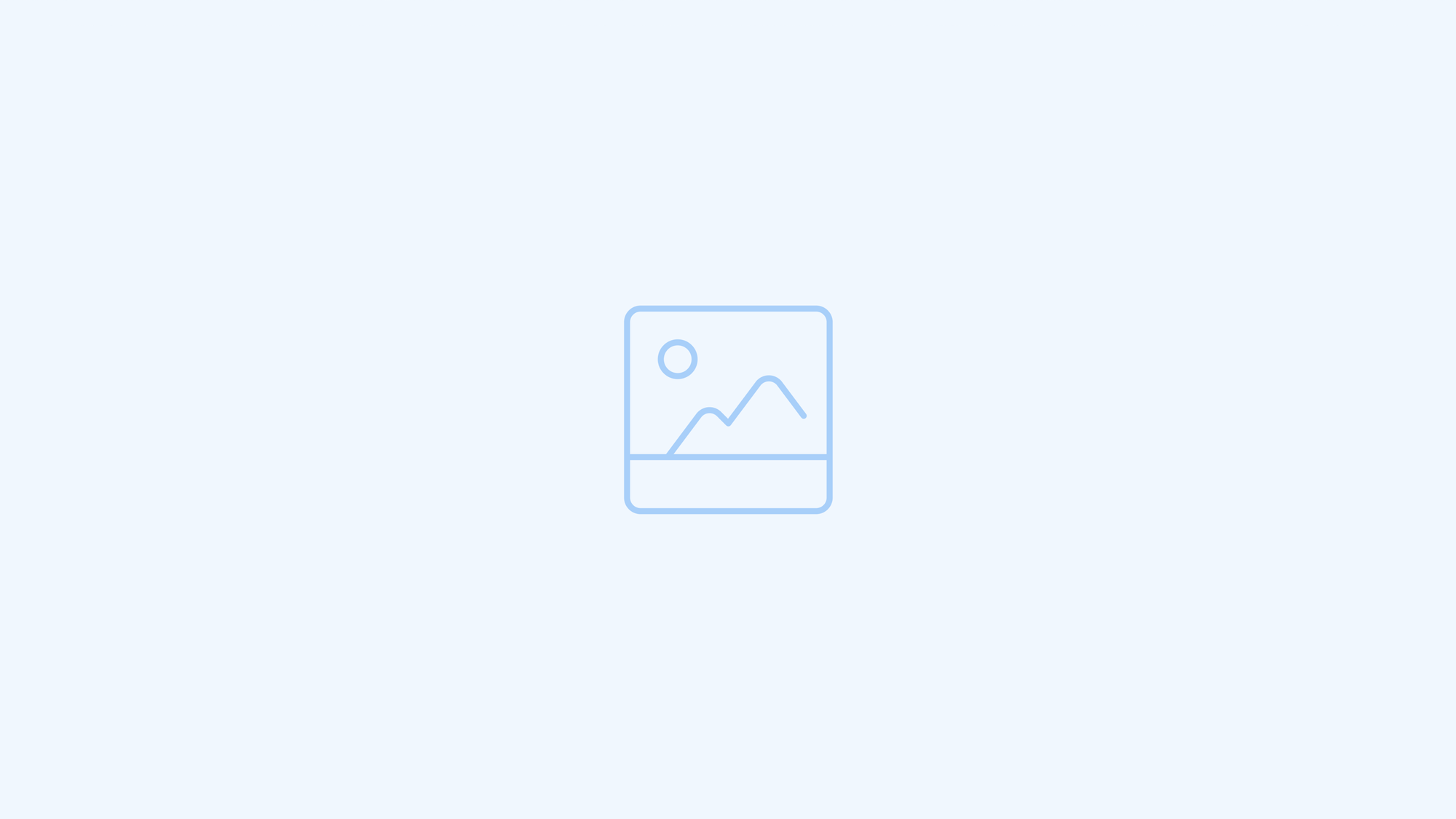
\begin{math2it} \end{math2it} \m2it#* \dinhanhthi{@a}{@b}#*
Lưu ý, lệnh \begin phải kèm luôn lệnh \end . Các lệnh đơn hoặc có tham số (m2it và dinhanhthi trong ví dụ trên) thì kết thúc nên để thêm dấu #* . Các lệnh có tham số, bạn để tham số sau dấu @ , dấu này sẽ không hiện khi bạn gõ, hãy thử để thấy điều kỳ diệu. Sau khi bạn thêm xong câu lệnh, bạn save file math2it.cwl lại > Xong bạn cần đóng và mở lại file .tex đang làm việc để có thể sử dụng các lệnh mới định nghĩa này.
Tạo macro và gán phím tắt cho nó
Trong texmaker có những phím tắt kèm macro rất tiện lợi, ví dụ bạn nhấn Ctrl+Shift+I là nó hiện ra \item hoặc nhấn Ctrl+B là nó hiện ra \textbf{} ,... Trong texiteasy, bạn vẫn có thể làm được như vậy dù mặc định nó không có.
- Trong texiteasy > Macros > Open macro editor > chọn New folder nếu bạn muốn tạo một nhóm các macro tương tự nhau, chọn New macro nếu bạn muốn tạo macro mới. Ở đây ta chọn New macro
- Bên khung trái, bạn đặt tên cho macro đó (không nên dùng tiếng Việt)
- Khung bên phải, bạn nhập miêu tả vào Description, phần Keys chính là phím tắt bạn có thể gán cho macro đó, nhược điểm của texiteasy là bạn phải đánh máy phím tắt này vào chứ nó không tự động nhận ra khi bạn nhấn bàn phím. Bên dưới mình sẽ hướng dẫn mẫu vài cái.
- Ở khung trống to đùng bên phía phải, bạn nhấn vào nội dung sẽ hiển thị sau khi bạn nhấn phím tắt.
Một số macro gợi ý dành cho bạn (lấy ý tưởng và gần giống với những phím tắt trong texmaker) [mks_toggle title="Bôi đậm chữ" state="close"]
- Description: Bold text
- Keys: Ctrl+B
- Nội dung: \textbf{${Text}}
[/mks_toggle] [mks_toggle title="In nghiêng chữ" state="close"]
- Description: In nghieng chu
- Keys: Ctrl+I
- Nội dung: \textit{${Text}}
[/mks_toggle] [mks_toggle title="Thêm item giống texmaker" state="close"]
- Description: Them \item
- Keys: Ctrl+Shift+I
- Nội dung: \item ${Text}
[/mks_toggle] [mks_toggle title="Thêm công thức toán cùng dòng văn bản" state="close"]
- Description: math inline
- Keys: Ctrl+Shift+M
- Nội dung: $${cthuc}$
[/mks_toggle] [mks_toggle title="Thêm công thức toán ngoài dòng văn bản" state="close"]
- Description: math outline
- Keys: Alt+Shift+M
- Nội dung: \[${cthuc}\]
[/mks_toggle] [mks_toggle title="Thêm phân số" state="close"]
- Description: dfrac
- Keys: Ctrl+Shift+F
- Nội dung: \dfrac{{b}}
[/mks_toggle]


.jpg&w=3840&q=75)







![Tikz package - [Kỳ 4] Thực hành TikZ qua hình vẽ thực tế](/_next/image?url=http%3A%2F%2Fres.cloudinary.com%2Ftexmathcom%2FLaTeX-tikz-package-ky-4-thuc-hanh-tikz-qua-hinh-ve-thuc-te.jpg&w=3840&q=75)
![Tikz package - [Kỳ 3] Node và một số thủ thuật hữu ích](/_next/image?url=http%3A%2F%2Fres.cloudinary.com%2Ftexmathcom%2FLaTeX-tikz-package-ky-3-node-va-mot-so-thu-thuat-huu-ich.jpg&w=3840&q=75)
![Tikz package - [Kỳ 2] Vẽ đồ thị và sử dụng vòng lặp trong TikZ](/_next/image?url=http%3A%2F%2Fres.cloudinary.com%2Ftexmathcom%2FLaTeX-tikz-package-ky-2-ve-do-thi-va-su-dung-vong-lap-trong-tikz.jpg&w=3840&q=75)